| 電子公文系統桌上電腦設定 |

| 1. | IE 9、IE10、IE 11設定 | |
| 2. | Google Chrome設定 | |
| 3. | Safari 設定(Windows作業系統) | |
| 4. | Safari 設定(Mac作業系統) | |
| 5. | 一鍵設定執行 |

| 1-1 IE瀏覽器 IE9、IE10、IE11設定 | 回首頁 | |
1-2網際網路選項 設定
|
||
| 1-3 歷程記錄 設定 選『一般』,在『瀏覽歷程記錄』,點選『設定』,在『Temporary Internet Files』選取『每次造訪網頁時』,按『確定』 |
||
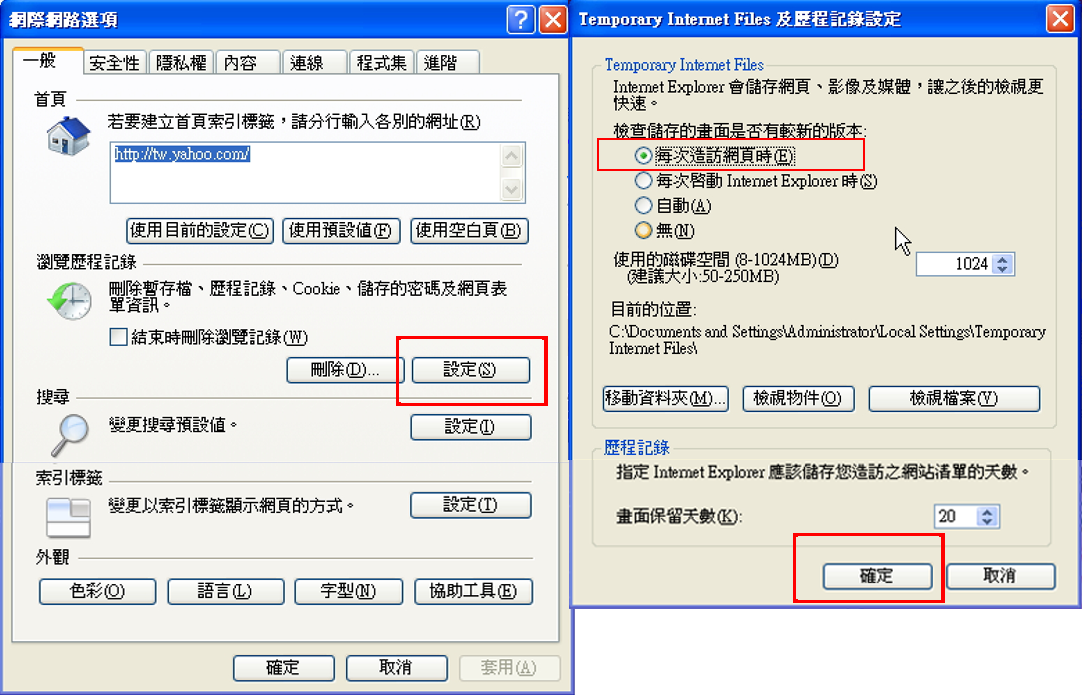 |
||
1-4 『ActiveX控制項』設定
|
||
1-5加入信任網站
※在『此區域內所有網站需要伺服器驗證https:』如果有打勾,則先將打勾取消,再於『將這個網站新增到區域』處,登打公文系統網址 ※如果貴單位公文系統有SSL加密,則在『將這個網站新增到區域』處,登打公文網址為https://edoc.xxxx.edu.tw) |
||
1-6快顯封鎖程式 設定
|
||
1-7主動式內容執行
|
||
1-8 相容性檢視 設定
|
||
1-9相容性檢視 設定
|
回頂部 | |
|
||
|
Google Chrome |
回首頁 | |
2-2 網頁內容 設定
|
||
2-3選「顯示進階設定」
|
||
2-4選「隱私權」下方,「內容設定」
|
||
2-5 彈出式視窗 設定
|
回頂部 | |
|
||
|
|
回首頁 | |
3-2 選右上角『工具』,下拉點選「阻擋彈出式窗」,確認為『不要打勾』。
|
回頂部 | |
|
|
||
|
|
回首頁 | |
|
4-2選左上角『safari』,下拉點選「偏好設定」
|
||
|
4-3 選『安全性』,阻擋彈出式視窗』確認為『不要打勾』。
|
回頂部 | |